آیا می خواهید فهرستی از مطالب را به پست ها یا صفحات وردپرس خود اضافه کنید؟
فهرست مطالب می تواند پیمایش یک مقاله طولانی را آسان تر کند و سئوی سایت شما را بهبود بخشد. با این حال، ایجاد آنها برای مبتدیان می تواند دشوار باشد.
در این مقاله نحوه ایجاد فهرست مطالب در پست ها و صفحات وردپرس را به شما نشان خواهیم داد.
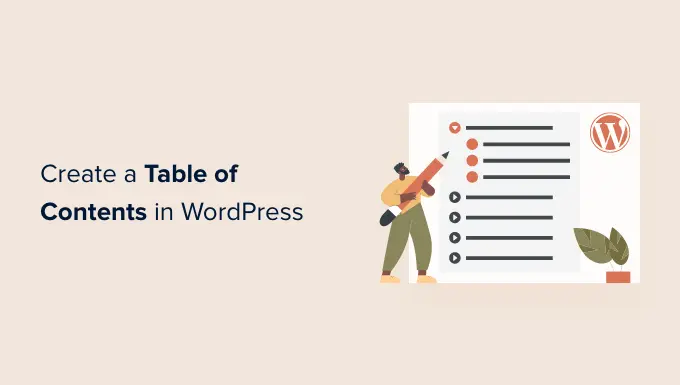
چرا فهرست مطالب را به پست ها و صفحات در وردپرس اضافه کنید؟
ممکن است فهرست مطالب را در وب سایت هایی مانند ویکی پدیا دیده باشید.
میتوانید فهرستی از مطالب را به پستهای وبسایت وردپرس خود اضافه کنید تا پرش بین بخشهای یک مقاله طولانی آسانتر شود.
آنها نه تنها تجربه کاربر را بهبود می بخشند، بلکه به سئوی وردپرس شما نیز کمک می کنند . به این دلیل که گوگل می تواند از فهرست مطالب برای افزودن خودکار پیوندهای «پرش به بخش» در نتایج جستجو استفاده کند.

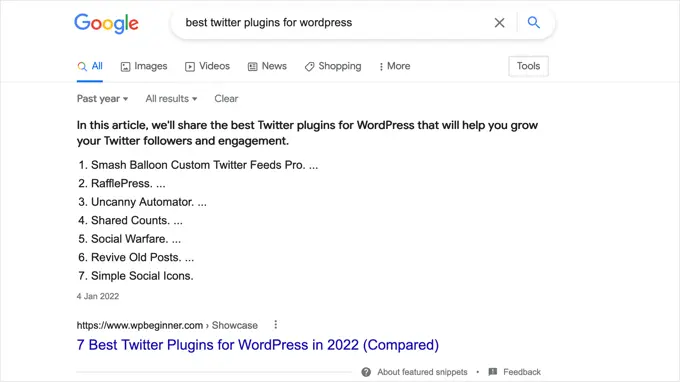
با این اوصاف، بیایید نگاهی به نحوه ایجاد فهرست مطالب در پست ها و صفحات وردپرس بیندازیم. ما به شما نشان خواهیم داد که چگونه این کار را به طور خودکار با یک افزونه و به صورت دستی با استفاده از پیوندهای لنگر انجام دهید:
- افزودن فهرست مطالب به صورت خودکار در وردپرس (توصیه می شود)
- اضافه کردن فهرست مطالب به صورت دستی در وردپرس
افزودن فهرست مطالب به صورت خودکار در وردپرس
AIOSEO که با نام All in One SEO نیز شناخته می شود، بهترین افزونه سئو وردپرس است و با یک جدول داخلی بلوک محتوا برای وردپرس ارائه می شود.
ما این روش را توصیه می کنیم زیرا با ایجاد خودکار فهرست مطالب بر اساس عنوان های فرعی شما در زمان شما صرفه جویی می کند و در عین حال با پیوندهای قابل ویرایش کاملاً قابل تنظیم است.
اولین کاری که باید انجام دهید این است که افزونه رایگان All in One SEO Lite را نصب کنید.
شما فقط به نسخه رایگان نیاز دارید تا به راحتی فهرست مطالب را اضافه کنید، اما AIOSEO Pro ویژگی های بیشتری را ارائه می دهد تا به شما کمک کند در صفحات نتایج موتور جستجو رتبه بهتری داشته باشید.
پس از فعال سازی، باید افزونه را با استفاده از جادوگر راه اندازی AIOSEO پیکربندی کنید.
اضافه کردن فهرست مطالب با AIOSEO
شما باید پست یا صفحه ای را که می خواهید فهرست مطالب را در آن اضافه کنید ایجاد یا ویرایش کنید. پس از آن، روی نماد آبی رنگ «+» کلیک کنید و بلوک AIOSEO – Table of Contents را پیدا کنید.
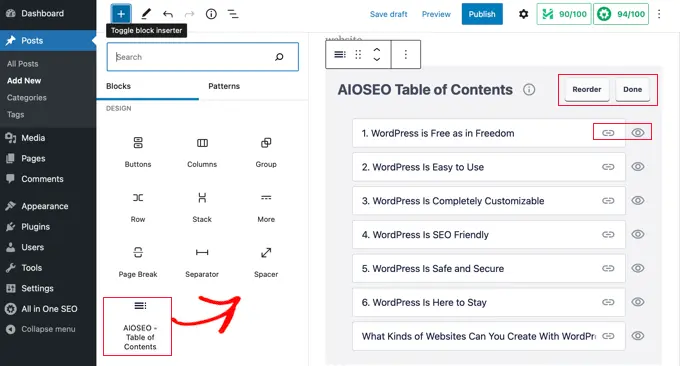
به سادگی بلوک را روی پست یا صفحه ای که می خواهید فهرست مطالب نمایش داده شود بکشید.
توجه: هنگامی که فهرستی از مطالب را اضافه می کنید، ممکن است متوجه شوید که بلوک AIOSEO – Table of Contents خاکستری می شود. دلیلش این است که شما فقط می توانید یک فهرست مطالب در هر پست یا صفحه داشته باشید.
این افزونه به طور خودکار سرفصل های صفحه را شناسایی کرده و به فهرست مطالب شما اضافه می کند. اگر از سطوح مختلف عنوان (مثلا H2 و H3) استفاده میکنید، سرفصلهای سطح پایینتر برای نشان دادن ساختار محتوای شما فرورفته میشوند.
اگر همچنان محتوای پست یا صفحه خود را می نویسید، هر عنوانی که به سند اضافه شود به طور خودکار به فهرست مطالب اضافه می شود.
سفارشی کردن فهرست مطالب با AIOSEO
چند راه وجود دارد که می توانید فهرست مطالب را مطابق با نیازهای خود سفارشی کنید. به عنوان مثال، برای تغییر نام یک عنوان، می توانید روی آن کلیک کنید. با این کار نام عنوان در فهرست مطالب تغییر می کند، اما نام مقاله تغییر نمی کند.
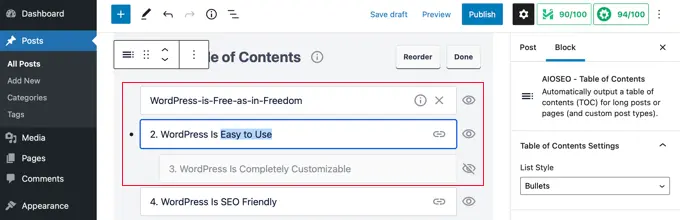
AIOSEO به طور خودکار برای هر عنوان پیوندهای لنگر ایجاد می کند. برای ویرایش انکر تکست می توانید روی نماد پیوند کلیک کنید و این هم در فهرست مطالب و هم در عنوان محتوای پست تغییر می کند.
همچنین می توانید روی نماد چشم در کنار هر یک از عنوان ها کلیک کنید تا آن را پنهان کنید. کاربران AIOSEO Pro می توانند سرفصل ها را در بلوک فهرست مطالب دوباره ترتیب دهند.
همچنین تنظیماتی برای بلوک در نوار کناری پیدا خواهید کرد. در اینجا میتوانید یک سبک فهرست گلولهدار یا شمارهدار برای فهرست مطالب خود انتخاب کنید.
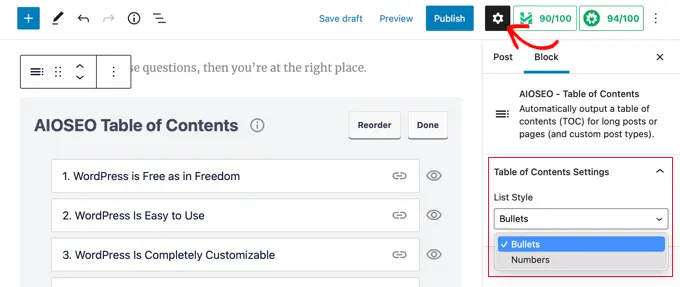
در نهایت، هنگامی که سفارشی کردن فهرست مطالب خود را به پایان رساندید، باید روی دکمه “انجام شد” کلیک کنید تا تغییرات خود را ذخیره کنید.
اکنون می توانید ببینید که فهرست مطالب چگونه برای بازدیدکنندگان شما به نظر می رسد.
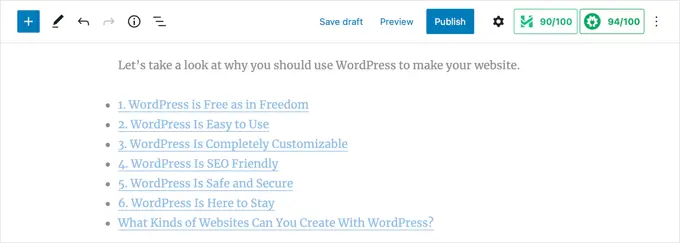
بهتر است یک عنوان یا پاراگراف بالای فهرست مطالب اضافه کنید. این کار برای خوانندگان شما روشن می کند که آنها به فهرست مطالب نگاه می کنند.
هنگامی که بازدیدکنندگان شما روی پیوندی در فهرست مطالب کلیک می کنند، بلافاصله به آن عنوان در مقاله منتقل می شوند. این به کاربران اجازه می دهد تا به قسمتی که بیشتر به آن علاقه دارند پرش کنند.
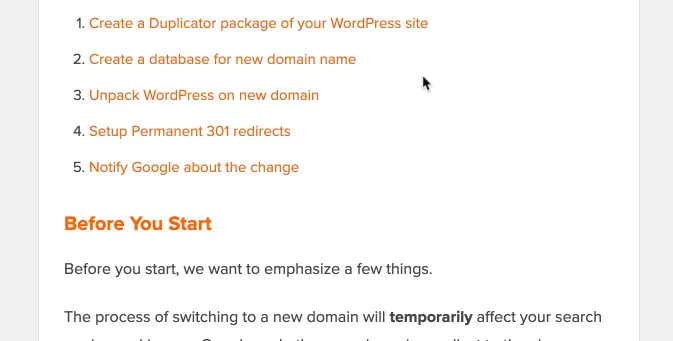
دلیل اینکه ما ویژگی جدول محتوای AIOSEO را در مقایسه با سایر افزونه های جدول محتوای وردپرس دوست داریم این است که به شما امکان می دهد سرفصل ها را سفارشی کنید و به صورت انتخابی سرفصل ها را در صورت نیاز پنهان کنید.
این یک ویژگی حیاتی است که اکثر افزونه های جدول محتوا به سادگی آن را ندارند.
اضافه کردن فهرست مطالب به صورت دستی در وردپرس
همچنین میتوانید با استفاده از لینکهای لنگر، بدون نیاز به افزونه، فهرست مطالب را به صورت دستی ایجاد کنید. با این حال، این کار به زمان و تلاش بیشتری نیاز دارد.
تایپ فهرست مطالب
ابتدا باید یک بلوک «فهرست» اضافه کنید تا بتوانید عناوین فهرست مطالب را اضافه کنید. میتوانید عنوانها را در فهرست تایپ کنید یا آنها را یکی یکی از محتوای مقاله خود کپی و جایگذاری کنید.
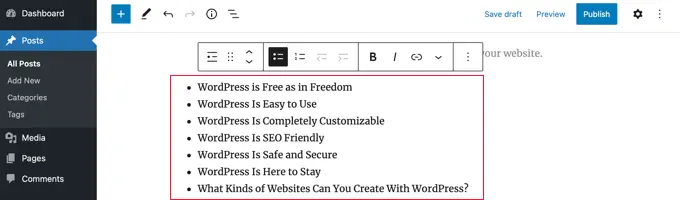
نحوه اضافه کردن Anchor Text به بلوک های عنوان
در مرحله بعد، باید یک ویژگی anchor به هر عنوانی که می خواهید در فهرست مطالب ارجاع دهید، اضافه کنید. این به وردپرس اجازه میدهد وقتی بازدیدکننده روی عنوان فهرست مطالب کلیک میکند، به کجا بپرد.
ابتدا باید روی عنوان کلیک کنید، مانند H2 یا H3. سپس باید روی فلش Advanced در قسمت تنظیمات بلوک کلیک کنید تا تنظیمات پیشرفته نمایش داده شود.
پس از آن، یک کلمه یا عبارت منحصر به فرد را بدون فاصله در قسمت ‘HTML Anchor’ وارد کنید. اگر دوست دارید، می توانید از خط فاصله برای جدا کردن هر کلمه استفاده کنید.
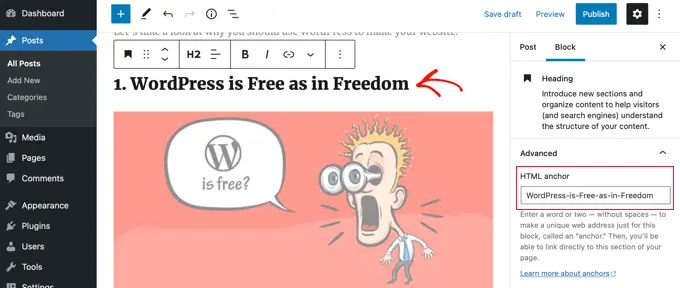
سپس، به سادگی این کار را برای تمام عناوین دیگری که در فهرست مطالب گنجانده شده است، تکرار کنید.
نکته: اگر عنوان را در این قسمت قرار دهید، خط فاصله به طور خودکار اضافه می شود. این یک راه آسان برای ایجاد یک شناسه منحصر به فرد است که به وضوح عنوان را نیز نشان می دهد.
افزودن لینک های لنگر به فهرست مطالب
آخرین مرحله این است که سرفصل های فهرست مطالب را به لنگرهای HTML که ایجاد کرده اید پیوند دهید.
شما باید اولین ورودی را در بلوک لیست خود برجسته کنید و سپس روی نماد “پیوند” در نوار ابزار کلیک کنید.
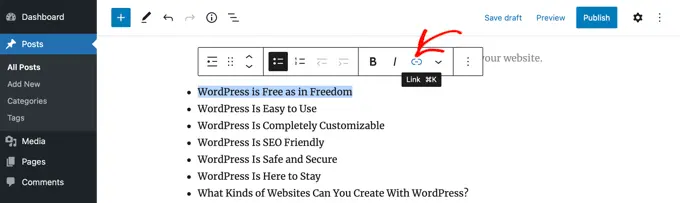
در مرحله بعد، باید یک هشتگ (#) تایپ کنید، و سپس متن لنگر را برای آن عنوان تایپ یا جایگذاری کنید.
# به وردپرس می گوید که به آن بخش از پست فعلی بپرد. شما نام دامنه یا سایر پارامترهای URL را اضافه نمی کنید.
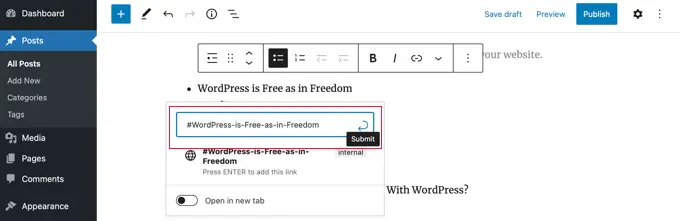
پس از انجام این کار، باید «Enter» را فشار دهید یا روی نماد «ارسال» کلیک کنید تا پیوند ایجاد شود.
لینک لنگر به فهرست فهرست مطالب شما اضافه خواهد شد. هنگامی که بازدیدکنندگان شما روی این پیوند کلیک می کنند، بلافاصله به آن عنوان در محتوای پست یا صفحه منتقل می شوند.
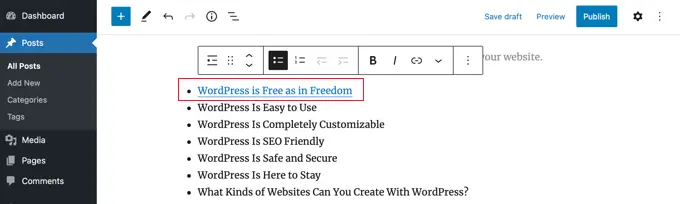
میتوانید این مراحل را برای افزودن لینکهای لنگر به سرفصلهای دیگر فهرست مطالب تکرار کنید.
